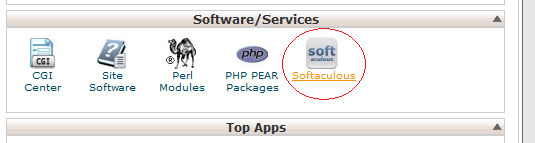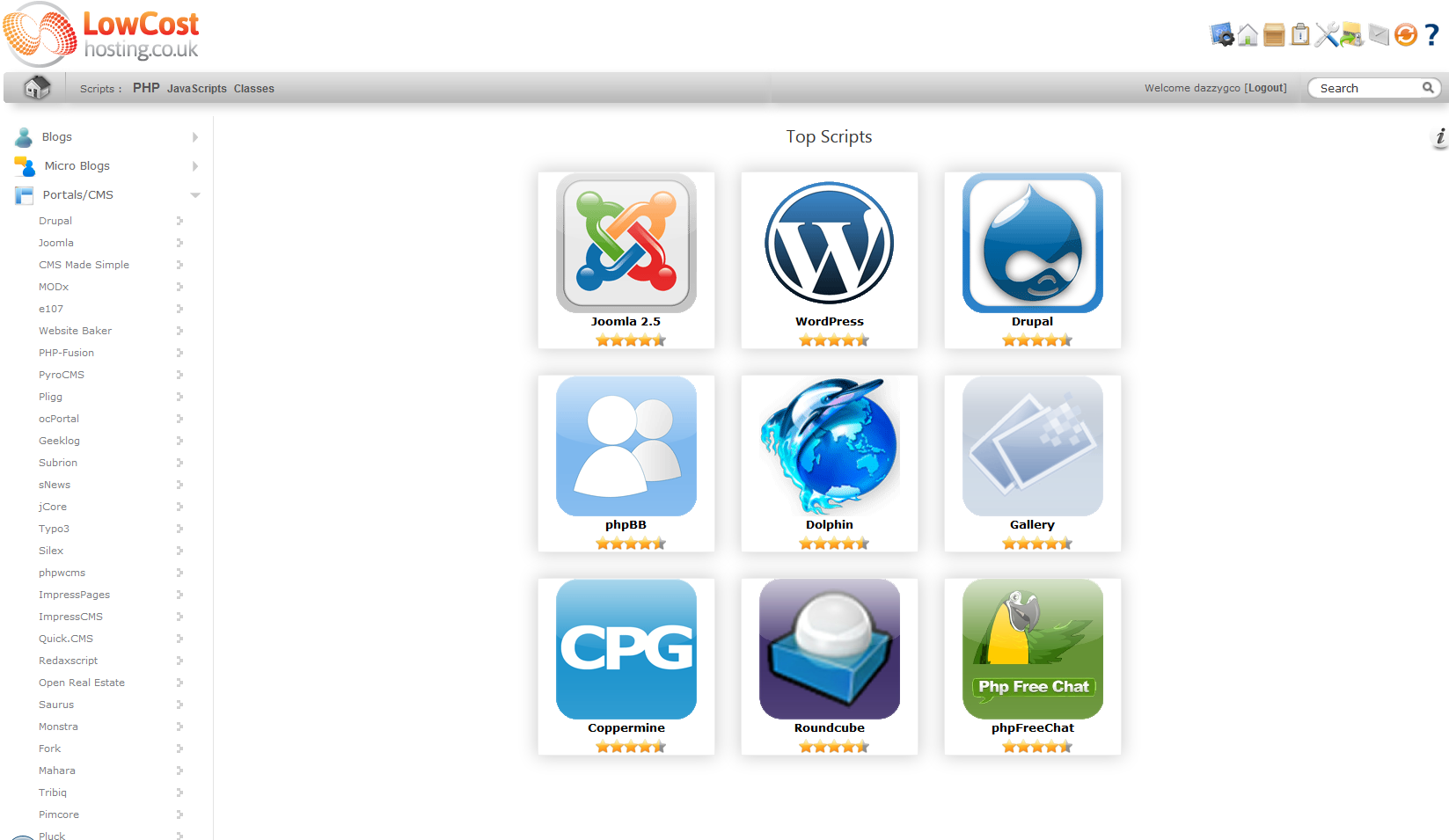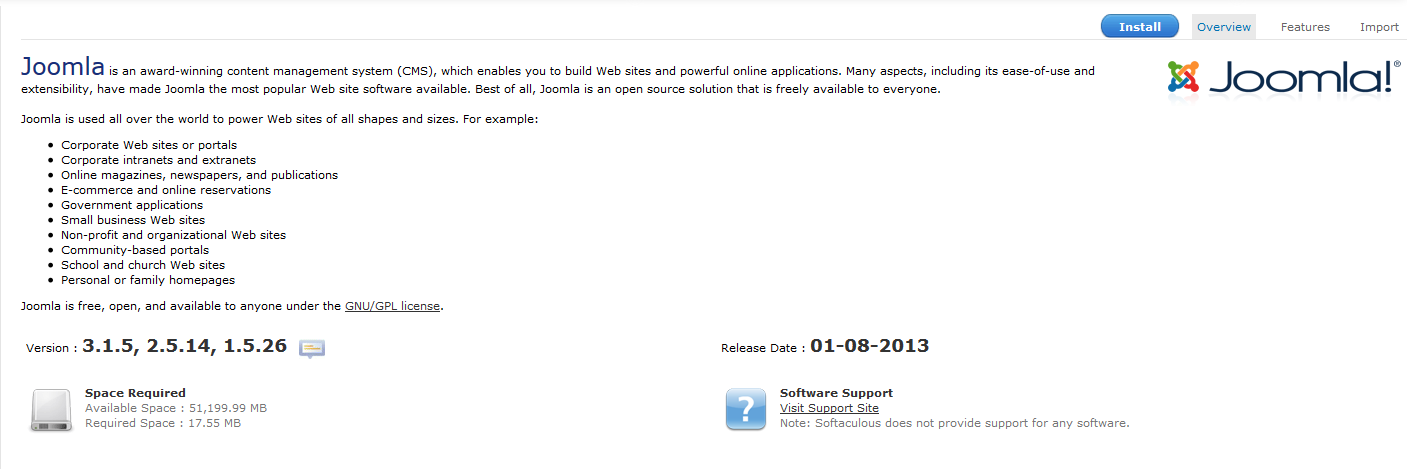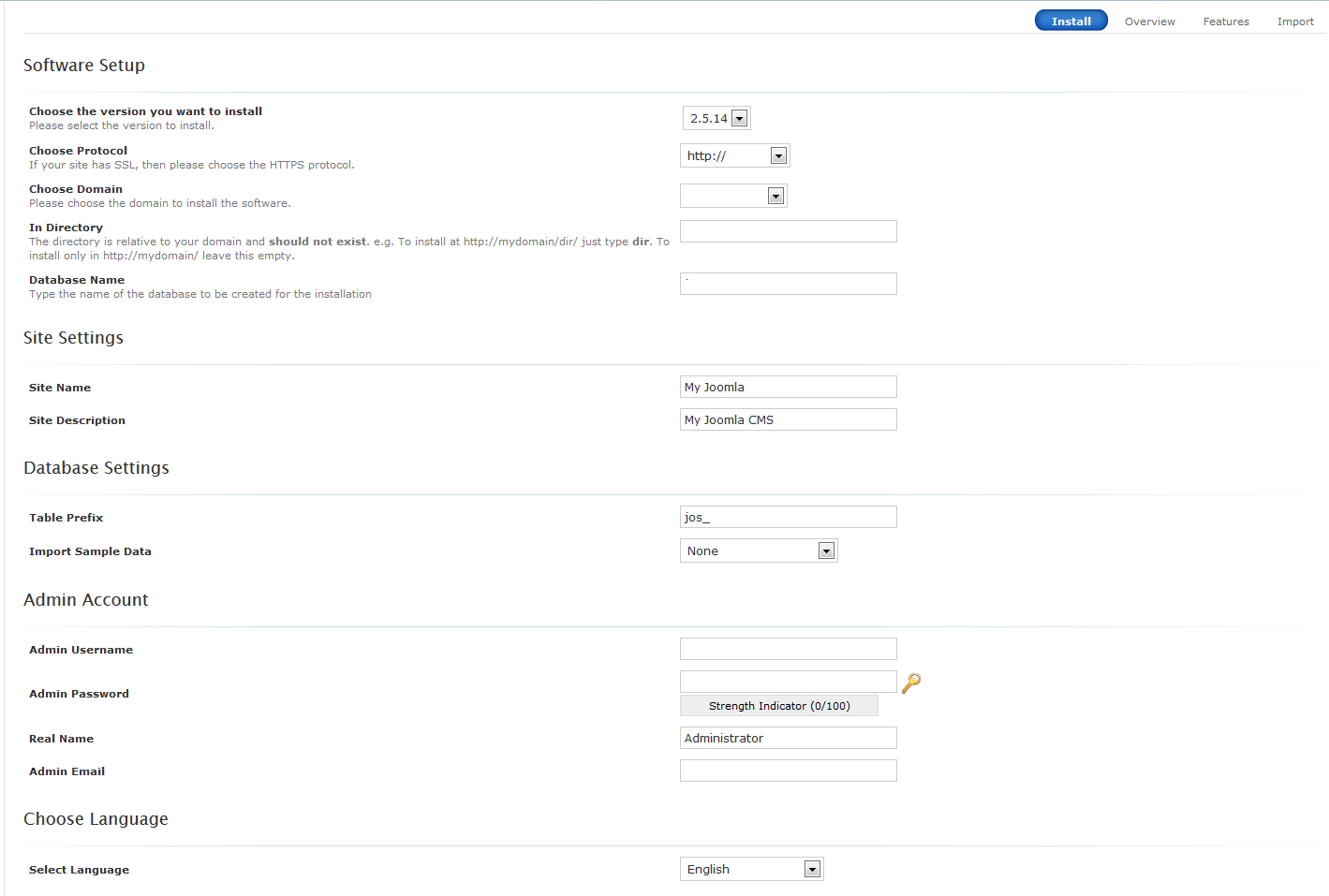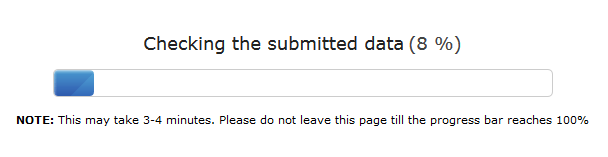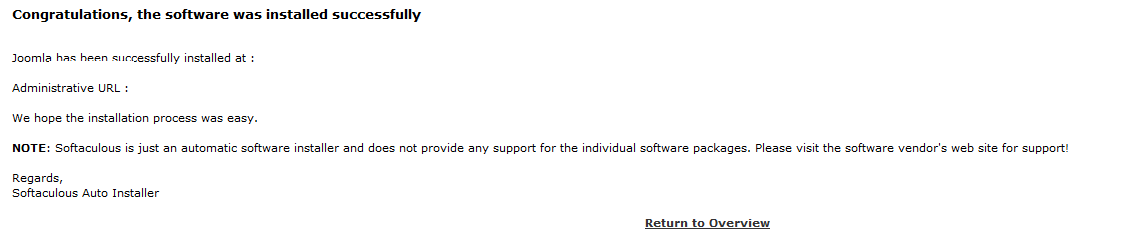One click Installs with Softaclous
Log into your sites Control Panel and scroll to the “Software/Services” section.
In here you should see Softaculous, click his to open the one click installation software.
You will then be presented with the top used scripts, you can also browse the software installs on the left hand side.
At the top of the images there are buttons to various aspects. In order from Left to Right
- Go back to Control Panel
- Go to Softaculous home
- All installations
- Task List (history)
- Settings
- Backup and Restore
- Email Settings
- Synchronise with other one click installers
- Help
Once you have clicked on the software you want to install, you will be shown a brief description of the software, as below.
Click install at the top right and you will be shown the configuration options for the install
The CMS section provides the most configurable options
- Install version – version of software you want to install
- Choose protocol – always set to http unless you have an SSL
- Choose domain – domains and sub domains on your account
- In Directory – when you want to install, leave blank for root.
- database name – auto filled by default but can be changed
- Site Name – Name of website
- Site Description – brief description of website
- Table Prefix – Can be left as it is
- Import Sample data – leave blank for clean install or select type of sample data
- Admin Username – username for administrator account
- Admin Password – password for administrator account
- Real NIame – admin’s name, can be left as default
- Install language – Language of installation
Once configured click “Install” at the bottom of page to install the software
Once the install has finished you will be shown a congratulations screen. That is the install completed for that set of software.